Quick Summary of what is Expected by MSA:
A. All reported inventory items must have the correct MSA category code associated to them.
B. The correct “Items Per Selling Unit” must exist on each item you plan on reporting to MSA.
C. Your product description must be clear and contain appropriate details (i.e. Brand, Flavor, Length, etc.)
D. Promotional items must be properly identified with correct description and promotion codes provided by manufacturer
E. Your customer records in ManageMore must contain a valid Class of Trade (e.g. RETAILER, DISTRIBUTOR,OTHER)
F. You should have accurate inventory counts on the MSA reported products within ManageMore.
G. Your inventory items must contain a valid brand UPC product code.
MSA REQUIREMENT DETAILS
Step 1 – Setup Your MSA Distributor Account Profile
You will need to establish an account with MSA for reporting data. MSA will email you an account profile which contains important information necessary for submitting the MULTICAT file. From the ManageMore menu, select Setup… Application… Optional Features… MSA MULTICAT. Please fill out all fields on this setup window which relates to your personal Distributor detail account profile. This only needs to be done once.
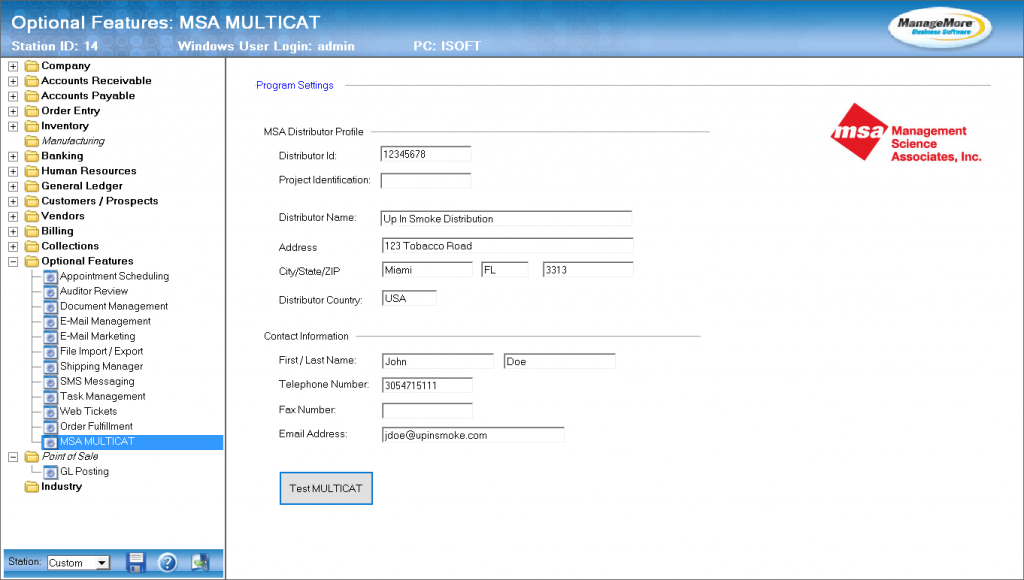
Step 2 – Entering an MSA Inventory Item Correctly
In order to produce an acceptable MSA MULTICAT™ file for submission, you must do your part of proper data entry within the ManageMore Supertrack inventory. There are specific requirements with how your sales data must be provided to MSA or the electronic submission will be rejected. Within the ManageMore inventory record, the most important MSA field settings will be the “UPC/Barcode”, followed by the “MSA Product Description”, “MSA Category Code” and “Items per Selling Unit” fields found in the MSA section of the inventory record.
Most of the MSA-specific fields are grouped into one convenient window that can be accessed by clicking the MSA button on the inventory item toolbar. Below is a screenshot of the fields and where they are located.

It is important that you mark the checkbox “This item requires reporting sales data to MSA…” in order for the product to be considered in the MSA reporting process.
Product Description is Essential… but simple to deal within ManageMore.
It is essential that your products are properly detailed for brand identification. Since the MSA data file only allows for a 50 character maximum description per product, the use of standard abbreviations is an MSA preferred practice so that the entire description is received and also for consistency reasons.
In general, the MSA item description requirements expects you to do the following:
- Include all attributes of the product when describing the SKU.
- Separate each attribute description with a space.
- Exclude any extraneous words that do not describe the actual product (e.g. B3G2F, DSPLY, On Sale, No Returns)
The good news here is that you don’t have to abbreviate your descriptions as ManageMore will automatically handle this aspect. If for any reason there is a product description that is not acceptable by MSA for brand identification, ManageMore provides you a separate product description field just for MSA reporting purposes.
Examples of attributes to include:
Below, we have listed the preferred abbreviations standards recommended by the MSA guidelines. This is for reference purposes only.
| Attribute | Example | Preferred Abbreviation |
|---|---|---|
| Brand | Black & Mild, Marlboro, Kool, Skoal, NewPort, Parliament, Basic, Marlboro Snus, Al Capone, Hav A Tampa, Copenhagen | NO ABBREVIATIONS |
| Cut/Form | Long Cut, Fine Cut, Portion Pack, Disc, Lozenge |
LC, FC, PP |
| Size | Giant, Large, Small, Little, Cigarillo Thick, Thin, 72, 80/85 Kings, 100, 120, 10ml, 30ml |
GNT, LRG, SML, LTTL, THCK, THIN, 70, KSF, 100, 120 |
| Package | Pack, Tube, Individually Wrapped, Soft Pack, Box, Tin, Shipper, Pouch, Slide Box, Flip Box |
PK, TUBE, INDV WRPD, SP, BX, TIN, SHPPR, PCH, SLD BX, FLP BX |
| Count | # Of Units Per Selling Unit (e.g., 12ct, 15ct, 25ct, 50ct) |
CT |
| Other Package Description | Box, Red Label Box, Blue Pack, Gold Pack, Silver Pack, Cartridges Kits, Liquids, Chewable, Dissolvable, Accessories (Chargers, Carrying Cases) |
BX, RDLBL, BLUPK, GLDPK, SILVPK |
| Menthol vs Non-Menthol | Menthol Or Non-Menthol | MTHL, NM |
| Tip vs Non-Tip | Tip Or Non-Tip | TIP, NTIP |
| Wrapper | HTL, Natural Leaf | HTL, NTRL LEAF |
| Filter | Filter, Non-Filter | FLT, NF |
| Cartridge Type | Disposable, Refillable, Empty | REFILL |
| Puff Count | 100 Puff, 400 Puff, 500 Puff | NO ABBREVIATIONS |
| Nicotine Level | 06mg, 10mg, 24mg | NO ABBREVIATIONS |
| Strength | High, Medium, Low | NO ABBREVIATIONS |
Flavor/Blend Variation Abbreviations
It is also important that the flavor/blend is part of the description and MSA has recommended abbreviations for this as well. Again, ManageMore will automatically handle the abbreviation conversion for you. Below, we have listed the preferred abbreviations standards recommended by the MSA guidelines. This is for reference purposes only.
| Flavor/Blend Variation Description | Preferred Attribute Abbreviation |
|---|---|
| Apple | APPLE |
| Arctic Wintergreen | ARCTIC WNTGRN |
| Berry | BRY |
| Black | BLK |
| Bold Wintergreen | BOLD WNTGRN |
| Bourbon | BOURBON |
| Cherry | CHRY |
| Cinnamon Ice | CNMN ICE |
| Citrus Blend | CITRUS BLEND |
| Classic | CLASSIC |
| Coffee | COFFEE |
| Cool Wintergreen | COOL WNTRGRN |
| Crisp | CRISP |
| Dark | DK |
| Frost | FROST |
| Grape | GRP |
| Hickory | HICKORY |
| Mint | MINT |
| Mountain Cider | MNTN CIDER |
| Natural | NATURL |
| Original | ORIG |
| Peach | PEACH |
| Rich | RICH |
| Select | SELECT |
| Smooth Mint | SMTH MINT |
| Spearmint | SPRMNT |
| Straight | STRAIGHT |
| Sweet | SWEET |
| Vanilla | VAN |
| Whiskey | WHISKEY |
| Wild Berry | WILD BRY |
| Wild Cherry | WILD CHRY |
| Winter Blend | WNTRBLD |
| Wintergreen | WNTGRN |
Assigning an MSA Category Code
Every tobacco related product in your ManageMore inventory must be designated with its appropriate MSA Category Code. These codes designate different tobacco classifications and are provided to you by MSA. ManageMore already comes with all the MSA category codes built-in for quick selection. We have relisted the published tobacco-related MSA Category Codes in the chart below for convenience only.
MSA Category Code Chart
| MSA Category Code | Category Classification | Additional Details |
|---|---|---|
| 3231 | Cigarettes | |
| 3251 | Large Cigars | Machine made, popular priced, mass produced |
| 3252 | Little/Filtered Cigars | |
| 3227 | Premium Cigars | Majority handmade, some machine made |
| 3211 | Moist Snuff | |
| 3217 | SNUS | Scandinavian moist form of smokeless tobacco |
| 3218 | CTP | |
| 3213 | Dry Snuff | |
| 3212 | Loose Leaf Chewing Tobacco | |
| 3214 | Plug/Twist/Rope | |
| 3221 | RYO/MYO Tobacco | |
| 3241 | Pipe Tobacco | |
| 3261 | Papers | |
| 3261 | Tubes | |
| 3261 | Wraps | |
| 3292 | E-Cigarettes / E-Cigars – Disposable | |
| 3292 | E-Cigarettes / E-Cigars – Refills | |
| 3292 | E-Cigarettes / E-Cigars – Starter Kits |
Determining the Items Per Selling Unit
Each MSA product reported must contain an “Items per Selling Unit” value. This value refers to the actual sticks, cans, pouches, etc. that make up the brand product you are selling. Please see chart below for example values that would need entered for a variety of different brands.
Items Per Selling Unit Examples
| Items Per Selling Unit | Description |
|---|---|
| 200 sticks | Carton, containing 10-packs with 20 “sticks” per pack |
| 5 cans | Rolls or Sleeve, containing 5 cans |
| 10 cans | Rolls or Sleeve, containing 10 cans |
| 45 cans | Display Unit, containing 45 cans |
| 250 sticks | Carton, containing 10-packs with 25 “sticks” per pack |
| 60 sticks | 3-Pack Multi-Pack |
| 40 sticks | 2-Pack Multi-Pack |
| 60 sticks | Cigarillos 2 FOR $$$, containing 30 Pouches per Display |
| 50 sticks | Cigars, containing 10 Packs of 5 |
| 1 Box | Rolling Papers, containing 1000 CT per box |
| 1 Bag | Filter Tips, containing 200 filter tips per bag |
| 100 sticks | Cigarillos, containing 20 Packs of 5 |
| 25 pouches | Blunt Wraps, containing 25 pouches per unit |
There is one special consideration to keep in mind here. The Items Per Selling Unit can get a bit confusing when reporting certain tobacco related products like rolling papers, wraps, cones and filter tips. These types of products are usually sold to distributors per display/box/bag and usually are represented as 1 item per selling unit. In general, most non-cigar and non-cigarette products are counted by the retail selling unit and not by the consumable selling unit.
Additional Considerations for Items Per Selling Units (Advanced Topic)
If you only sell tobacco related products by the carton, roll, and/or display, then you should should skip this section as it does not pertain to your business model. However, if you often breaks down your tobacco sales to retail stores into individual packs, cans, or pouches, then you must read this section as it pertains to you.
Smaller Distributors sometimes breakdown and sell tobacco related items in smaller denominations. For example, it is common to see small distributors in less populated areas selling cigarettes to retail stores by either carton or by the individual pack. The same also holds true for rolls of smokeless tobacco being sold as individual cans and displays of cigarillos sold by the individual pouches/packs.
MSA requirements expect certain products (mostly cigarette brands and smokeless tobacco) be reported in cartons and rolls and NOT by the pack or can. ManageMore Business Software provides a clean solution that will allow smaller distributors to keep and sell inventory on hand by the individual pack or can or pouch, while still satisfying the MSA reporting requirements.
The key is to still identify the items per selling unit as you normally would when selling the item by carton/roll/display. Additionally, ManageMore provides optional settings that will aide in the calculation of the fractional quantity expected for MSA reporting with lower denomination unit sales. For lower denomination product sales, you must do three things differently in the data entry of your tobacco product to be in compliance with MSA and to make your business run smoothly.
- Use the SKU Item and main UPC/Barcode field to represent your lowest denomination of the product for barcode scanning purposes at the point of sale. In other words, a pack of cigarettes will have a different printed UPC barcode than that of its full carton packaging. Since your business sells by the pack, and not necessarily by the carton, it is in your interest to scan product sales by the individual pack for efficient point of sale practices.
- Use the Optional Settings within the MSA details window of the item to identify the product carton/sleeve/case UPC barcode value. MSA matches this value to its own database of known UPC product codes and expects the reporting file to contain carton UPC values (not the pack UPC code). ManageMore will handle the translation of your packs to carton automatically as long as you provide this value.
- Provide ManageMore with the lower denomination multiple in order for ManageMore to compute a correct fractional quantity to MSA. In other words, a carton of cigarettes contains 10 packs of cigarettes. This number is your UPC item denomination of a carton. If you sell smokeless tobacco by the can, you would enter something like 5 or 10 cans for the UPC item denomination, depending on the number of cans in a roll.
Please see the screenshot below for a good example of how to key in a cigarette product that is sold by the pack to retail stores. The optional settings highlight the key fields that must be supplied for ManageMore to do the proper conversion to carton for MSA reporting.
Example MSA Item sold by the Pack

Step 3 – Manufacturer Product Promotions
If you are not currently involved with promotional products, skip this step.
Distributors who are dealing with promotional items will be required to identify promo sales in a special manner. How you report promotional items through MSA varies from one brand manufacturer to another. In some cases, simply identifying an item as promotional is all that is required to be in compliance with the brand manufacturer.
When selling promotional products, you need to indicate that the product is a promotional item by clicking on the checkbox provided on the MSA Product Detail Window (shown below) of ManageMore. The promotion description is probably the most pertinent field and is often expected by most brand manufacturers. For example, products that are sold as a 3 for $1, or Buy One Get One Free, are likely promotional items that will need to be checked as such. In some instances, the manufacturer may also request you to place a specific promotional code on these items to track their individual sales.

Promo Description Example
Good promotion reporting example: B&M B2G $1.00 OFF 21091
Poor promotion reporting example: BM COMBO
The item description in the poor promotion reporting example above will not be matched to any brand/packing by MSA. The assigned 5-digit promo code is not reported and therefore any volume associated will not be assigned to the proper 5-digit code. This type of promotion description will not be properly classified.
For more information regarding promotional item reporting, please contact MSA for the details needed to be in compliance with your trade program.
Step 4 – Proper Setup and Data Entry of Customer Accounts
In order to properly comply with your brand manufacturer and the MSA guidelines, all sales data must be linked to a customer account within ManageMore. Manufacturers want to know where every item is shipped/delivered to and who is receiving it. This means that every ManageMore sales invoice which needs to report tobacco sales must have a customer account number associated to it (including Cash and Carry sales).
Furthermore, the brand manufacturer wants to know the type of customer you are selling their merchandise to. Within ManageMore, each customer account has a “Class of Trade” field. In general, the brand manufacturer wants to know if you are selling to a retail store, distributor, or some other entity. In most cases, they will expect a value such as RETAILER or DISTRIBUTOR or OTHER for the Class of Trade. Please check with MSA to confirm the Class of Trade required for your brand manufacturer.
The following are proper guidelines for data entry of customer accounts in ManageMore:
- Report the customer name as it appears on their storefront in the Company Name field. DO NOT place the headquarter name or owner name in the Company Name field.
- When selling to an employee or general consumer, it is best to create a single customer account you will use repeatedly to represent employee sales, consumer sales, etc. In the Customer Name field, label the account as “Employee Sales” and/or “Consumer Sales” to identify the customer type appropriately.
- MSA wants a distinction between customers that are on specific NET Terms versus those customers who come in and pay for their products immediately (referred to as “Cash and Carry”). A customer will be considered “Cash and Carry” if you do not check on the “Allow on Account Purchases” on the Customer Financial tab.
- Report DBA (doing business as), when applicable, using the following naming configuration: {Customer Name} DBA / {Alternate Customer Name}
- Provide the Customer Class of Trade on each account record, where applicable.
OPTIONAL: When dealing with a chain assigned store, it is imperative that you utilize ManageMore’s sub-account capabilities. The sub-account Ship To information will be properly exported as long as you select the sub-account on each sales transaction you create.
Step 5 – Reporting Inventory On Hand
You should acknowledge that each time you submit your sales data to MSA, a closing inventory count is also submitted as well. If you are a new ManageMore user and are attempting to submit your first MSA file with inventory quantity on hand that is incomplete, you may end up with an MSA Warning report. This may require a phone call to your MSA representative to explain the situation. Prior to your first submission, it is best to avoid this confusion by simply adjusting your inventory on hand count for all MSA reportable products.
Step 6 – Running the MSA Reporting Wizard
Once your database has been properly inputted into ManageMore, you are ready to begin invoicing your customers.
When you are ready to produce your first MSA electronic file, you may be asked to send a TEST file to MSA in order for them to review all the basics are properly configured. See Setup… Application… Optional Features… MSA MULTICAT. There is a Test MULTICAT button at the bottom of this screen for creating an example MSA file.
MSA reporting requires weekly electronic submission of your inventory and sales data. Please go to Activities… Company… MSA Reporting… to start the process which creates the file.
 MSA Reporting Wizard Window
MSA Reporting Wizard Window
Final Step – Submit Data to MSA
Once you have created your weekly electronic MULTICAT file from ManageMore, you are ready to deliver the data to MSA.
Using a web browser, login to your MSA account with your credentials. Once you are signed in, proceed to the MSA MFT B2B File Exchange portal and upload your file for submission (see screenshot below). Please refer to the MSA Managed File Transfer User Guide provided by MSA for more details, if necessary.

MSA MFT B2B File Exchange screen
What Else to Expect when Submitting Data to MSA
Do not be discouraged if you get an initial rejection (or two) when submitting your first reported data file to Management Science Associates. After all, it is MSA’s job to ensure you are sending accurate information to the brand manufacturer you have a trade agreement with. Accuracy is key to receiving appropriate credit for your sales. MSA checks for a variety of problems that may be incorrect with your data and will reject or warn you accordingly. You will either be given a (F) Fatal , (S) Suspend, or (W) Warning Report if something goes wrong (See Example below).
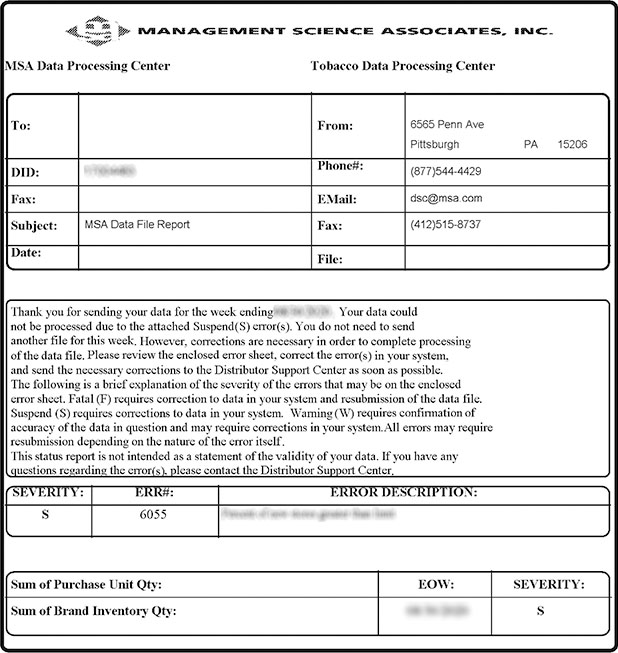
Example MSA Error/Warning Report
A Warning report is not serious and typically involves a phone call to your MSA Representative to clear up “false positive” issues that MSA is flagging as a potential issue.
Inventory Adjustment Considerations
If you are being given warnings from MSA about your closing inventory numbers being inaccurate or incomplete, then you will need to make an inventory adjustment to get your quantity values to match your correct stock levels. If you are being asked to correct your inventory numbers and resubmit your MSA reporting data, then it is important that you must back date your inventory adjustment in ManageMore prior to resubmitting a past MSA reporting period. Failure to backdate the inventory adjustment to match the MSA reporting period will result in identical inventory closing numbers being resubmitted to MSA.
Altria Tobacco Reporting Considerations
Altria Tobacco Operating Company (ATOC) is an American corporation and one of the world’s largest producers and marketers of tobacco, cigarettes and related products. If you have a trade agreement directly or indirectly with ATOC, then you need to be aware that this company has strict guidelines for participation in their trade program (referred to as the “STARS Report Package”). In order to avoid having your MSA sales data rejected, it is important you follow everything mentioned in this document already, as well as some additional requirements specific to ATOC STARS reporting.
SALEABLE and NON-SALEABLE Returns
ATOC wants a distinction between item returns that can be resold versus items in a non-saleable condition. A non-saleable item is any tobacco product return from retailer to wholesaler, where the product is expired, damaged or otherwise non-saleable.
Whenever you perform a Refund or full VOID of a transaction in ManageMore, the application will assume the inventory is still in saleable condition unless you place NR (short for Non-Saleable Return) in the Reason Code of the transaction.
FLOOR Returns
ATOC wants more specifics of any returns back to the manufacturer . Floor returns are considered any Returns from wholesaler to manufacturer, its reclamation center or the original supplier, where the product never shipped to any retailer, sub-jobber or non-direct distributor.
In ManageMore, a Purchase Credit document is the appropriate way to represent floor returns back to the manufacturer. In order for ManageMore to know that a Purchase Credit is a true Floor Return and not a typical accounting reversal entry, you must enter “FR” (for Floor Return) in the Reason Code field of the Purchase Credit transaction.
Promotional Items for ATOC products
As of 2021, ATOC now has more emphasis on promotional items being reported accurately.
1. Promotion Description field must be correct. You must provide the identical description provided to you by ATOC for that specific promotion.
2. Manufacturer Promotion Code must be provided. The 5 digit promotion code provided by ATOC must be included in the MSA reporting.
______________________________________________________________________________________________________________
For more detailed questions regarding MSA Reporting, please contact the company directly to speak with your representative:
Management Science Associates, Inc.
6565 Penn Avenue, Pittsburgh, PA 15206
Office: 877-544-4429
www.msa.com
https://dataservices.msa.com
