This article describes how you can link your ManageMore Business Software with an ActiveCampaign account. ActiveCampaign is an online marketing automation, SMS and email marketing, and automated sales CRM platform. This is more than just bulk e-mail — this is targeted marketing to your customers based on real-time data.

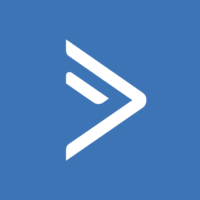
With ManageMore’s ActiveCampaign integration, you can:
- Send automatic customized e-mail and/or text messages to prospects, customers and administrators, with personalized ManageMore data (e.g., Name, Balance, Transaction Information)
- Automatically synchronize contact information as data is updated and transactions are entered in ManageMore.
- Easily track click-thru rates and website interaction to monitor customer reaction. This allows you to tailor future messages based on customer interest.
- Send automated follow-up that adapts to your customers’ behavior so you are sending the perfect message at the perfect time.
- Simplify follow-up and sales processes, by creating automatons that are triggered based on time or data conditions.
- Track potential deals and sales pipelines.
Step 1 – Activate the Email Marketing Module
The first step in connecting ManageMore to ActiveCampaign is to activate the Email Marketing module. Users of ManageMore on an active technical support and updates subscription or rental license can obtain a free Email Marketing module by signing up for a Free Active Campaign account and then contacting the Intellisoft Sales Department.
Step 2 – Create a List in Your Active Campaign account
A “list” in ActiveCampaign is a set of contact records. You must have at least one list to link ManageMore customers/prospects. To create a list, login to your ActiveCampaign account and select “Lists” from the main menu. Then select “Add New List” (see below)
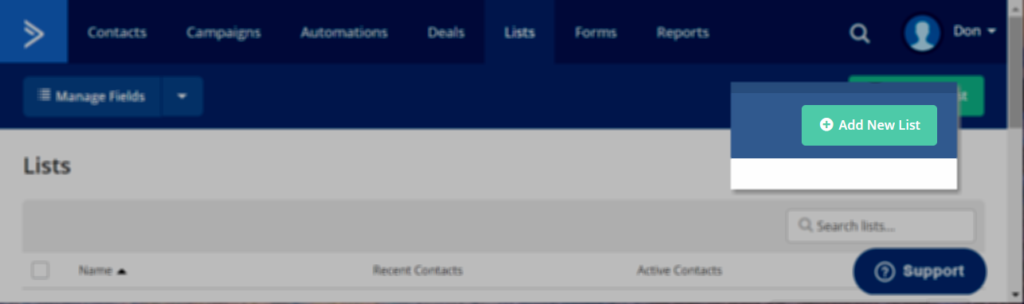
You will then be presented with the Create New List Dialog (see below). There, you should enter your list name, website, and reason message for the recipient. For example, you might enter, “You are receiving this message because you are a customer of [Your Company Name] and provided your email address.”

Step 3 – Copy ActiveCampaign API Access Settings into ManageMore Setup
The next step in connecting your ManageMore Business Software to ActiveCampaign is to copy the API Access information into your ManageMore setup. To do so, follow the steps below:
- Login to your ActiveCampaign account, if you have not already done so.
- In the upper right corner, click on your User Name, and a drop down menu will appear.
- From the menu, select “My Settings”
- On the left side, select the “Developer” section. You should see your API Settings here (see below)

- Login to your ManageMore Company Database with Administrator privileges.
- Navigate to Setup … Application … Optional Features …
- Copy and Paste the URL and Key from Active Campaign into your ManageMore. Hint: You can use Ctrl+C to copy and Ctrl+V to paste.

- Select the option to automatically synchronize data.
- Next, select the list created in Step 2, by clicking on the selection button next to the “Sync with List Id” field.
- Finally, click on the “Sync Fields” button. This will begin a quick process to add the custom fields necessary to contain the ManageMore database information for your contacts, such as Customer Account Number, Customer Balance, etc.
Thats it!
Now, every time you enter a new customer or prospect that has an email address, or update an existing one, that customer’s information will automatically synchronize with your ActiveCampaign List. No exporting, importing or additional work needed.
Keep in mind:
- The customer or prospect MUST have a valid email address in the primary email field to qualify for synchronization
- You can select to omit a customer from synchronization via the checkbox on the ManageMore customer screen.
- You can manually synchronize one or more customers/prospects using the Email Marketing Wizard.
Select Activities … Marketing … Generate Email Marketing - You can also synchronize the customer and start Timed Marketing Automations and/or add Tags in ActiveCampaign when creating Sales Invoices, POS Transactions, Sales Orders, and/or Quotes. For more information about how you can benefit from Automations, see the Tutorial on that subject.
