In this article, we will show how to link an Employee’s schedule to Google Calendar. This will allow the employee to view their schedule on any device that supports Google Calendar, and to mark appointments as complete, for synchronization with ManageMore Appointment Scheduling. For more information about how to setup this feature, see “How to Use ManageMore Appointment Scheduling”
Step 1 – Add a Calendar Link to the Employee and Grant Permission
From the ManageMore menu, select Lists … Employees … Employee List. Double-click the employee record that you would like to link. Then, select the Schedule Tab. Ensure that the checkbox is marked to allow scheduling of orders for this employee. Next, select *Add New* in the Link to Google Calendar field.
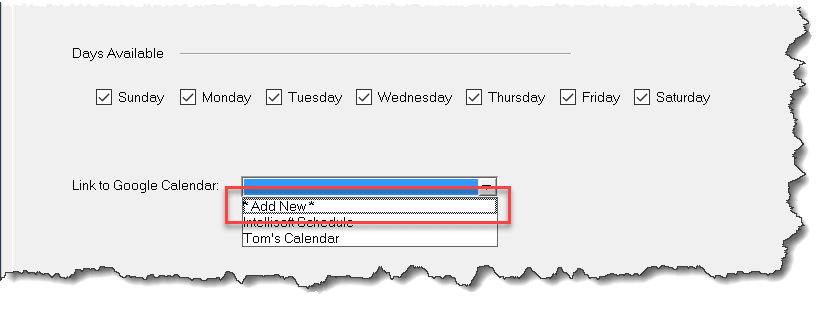
You will be presented with a screen that will guide you through the process of Linking ManageMore to Google Calendar. Click the “Grant Permission” button to begin the process.

Step 2 – Sign into Google Account and get Authorization Code
Your computer’s default browser will open and you will be asked to sign in to your Google account. Note: If you are using Chrome, you may already be logged in, and can simply select your account. Once you have logged into your Google account, you will be asked to allow ManageMore Business Software to access your Google Calendar. Click on Allow.
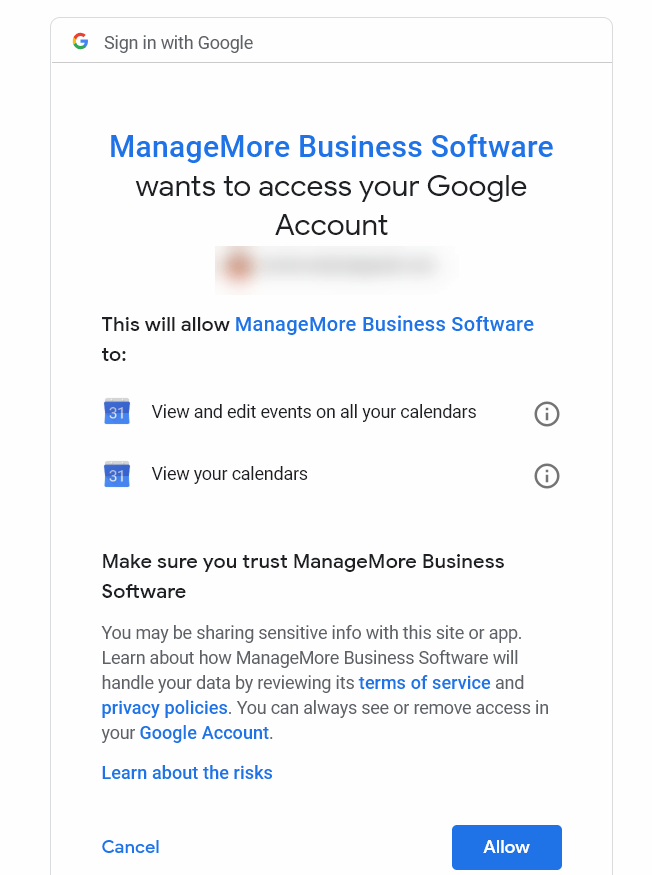
Next you will see a code that you will need to copy into ManageMore. Click on the Copy button (shown below) to copy the code into your clipboard.

Then, switch to ManageMore. First, click the Paste button to paste the code from your clipboard into the space provided. Second, click on the Connect Account button to connect your Google Account to ManageMore.

Step 3 – Select the Google Calendar you would like to Link
Choose the calendar from your Google account that you would like to link to the selected Employee, then click the Save Settings button.
PRO TIP: You can set up multiple calendars in a Google account. We suggest adding a calendar for each employee to a company Google account. This way, ManageMore related appointments for each employee will be highlighted with a unique color. Also, you will be able to share this calendar with the employee, and other users if neccessary. Finally, you will also be able to see all appointments using the company Google account. For more information about adding a Google calendar to your account see: https://support.google.com/calendar/answer/37095?hl=en

