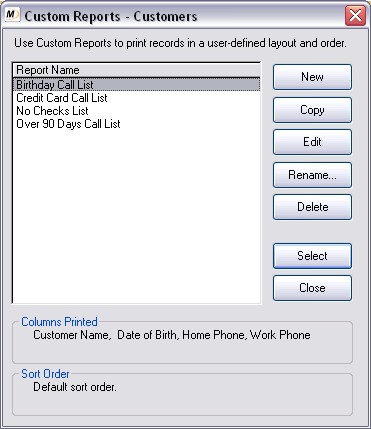
Creating Custom Reports |
Previous Top Next |
Menu Navigation
Reports ... Report Explorer
Lists ...
About Custom Reports
ManageMore gives you the ability to create custom reports to list and summarize your data. An easy to use Report Wizard allows you to choose the columns you would like on your report, the sort order, page breaks and totaling.
In this Topic
Custom Report selection screen
Field by Field Help - Custom Report selection screen
Field by Field Help - Report Wizard
Related Topics
2.7 How to Use Lists
2.8 Using IntelliQuery to Find Data
2.11 How to Use Reports and Charts
Custom Report selection screen
Custom reports are available for every list in ManageMore. Each list maintains its own set of custom reports. Many of the most common sets are also available from the Report Explorer window as well. From any list, click on the Print List button, or press <Alt+P>. You will then be presented with the Custom Report selection screen.
Field by Field Help - Custom Report selection screen
Buttons
New
Create a new custom report.
Copy
Create a copy of the currently highlighted report.
Edit
Edit the properties of the currently highlighted report.
Rename
Rename the currently highlighted report.
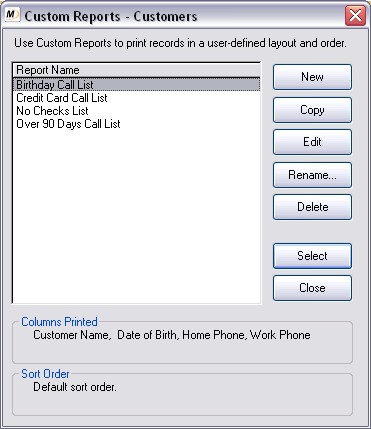
Figure 2-15. Custom Report selection screen
Delete
Delete the currently highlighted report.
Select
Run the currently highlighted report.
Close
Close the report selection screen. Do not run a report.
If you choose to create or edit a custom report, you will be guided through that process via the Report Wizard. With this screen, you can define the column layout, sort order, page breaks and totaling.
Field by Field Help - Report Wizard
Buttons
Back
Go to the previous step in the wizard.
Next
Go to the next step in the wizard.
OK
Save the report and return to the previous screen.
Cancel
Exit the report wizard without saving.
Add
Add the currently selected field to the report.
Remove
Remove the currently selected field from the report.
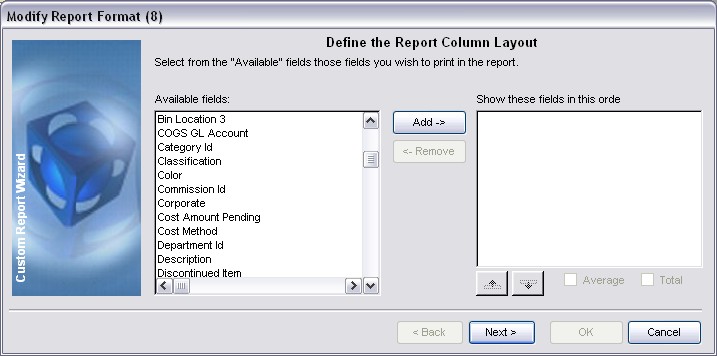
Figure 2-16. The Report Wizard screen
Up
Move the column to the left in the report.
Down
Move the column to the right in the report.
Fields
Average
Print an average for the selected column. This option is available for numeric fields only.
Total
Print a sum (total) for the selected column. This option is available for numeric fields only.
Sort Order
Select a Sort Order for the View
This step will give you three options to sort your list:
| Default Sort Order | Choose this to sort your custom view in the same order that the program originally selected for this list. |
| Select a Predefined Sort Order | Choose this to sort your custom view by one of it's indexes. |
| Define Your Own Custom Sort Order | Choose this to sort your custom view in any order you want. Should you choose this option, you would then click on the Define Sort Order button, and then choose up to four fields that ManageMore will sort this list by. |
Define Sort Order
Click this button to define a custom sort order. This button will appear only if Custom Sort Order is chosen.
Group Heading and Footing Options
This screen will appear only if a custom sort order was chosen in the previous step.
Group Identifier in Heading
Select this checkbox to show a heading identifying the section of information to follow.
Group Identifier in Footing
Select this checkbox to show a footing identifying the previous section of information.
Group Totals
Select this checkbox to total one section's worth of information and display the total at the end of the section.
New Page After Group
Select this checkbox to end the page after each grouping of information.
Suppress Report Detail Rows
Select this checkbox to have the report print without details, thus shortening the length of the report by leaving only any identifiers and totals in the report.
Custom Reports and Queries are designed to work together in ManageMore. Whenever a custom report is selected to run, the user is prompted with the Query Options screen. From this screen, you will be able to select or create a query to use for this report. This way, you can determine exactly which records will be printed.
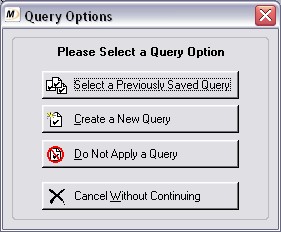
Figure 2-17. Query Options
| If a list is being viewed such that only the matched records of a particular query are being shown, then the current query will automatically be selected when a custom report is run. |
| Q01. | Are custom reports that I create available to other users? |
| A01. | Yes. All custom reports are shared among all users of the system. You can restrict which users can select custom reports using the Security Administrator. |
| Q02. | The program indicated that my report layout contains too many columns. What should I do? |
| A02. | The system will automatically switch to landscape printing, when portrait-style is not wide enough. If there are still too many columns, you must edit the report and remove unnecessary fields. |
| Q03. | How can I get a count of the number of records printed? |
| A03. | Select the "Record Count" field included on all custom report lists. This field will print a value of "1" for each record. Thus, by specifying a total for this field, you will achieve a record count. |
| Q04. | How do I create a Summary Report (i.e. one showing only total information for a certain field)? |
| A04. | Simply select the field by which you want to total (e.g. Category) and the field to total (e.g. Balance). Be sure to select the "Total" checkbox for the field to sum. Then, select a "Custom Sort Order" and choose the category field. Finally, select the options to provide a "Group Identifier in Footer" and "Group Totals" as well as the option to "Suppress Printing of Detail Rows. |
| Q05. | I don't see my question here. Where else can I get information? |
| A05. | Visit our website's Technical Support section. |
|
|
|
| © 2015 - Intellisoft Solutions, Inc. All rights reserved. | |
| Other Related Links | |
| Business Software | Cellular Software | Pager Software | Business Management Software |