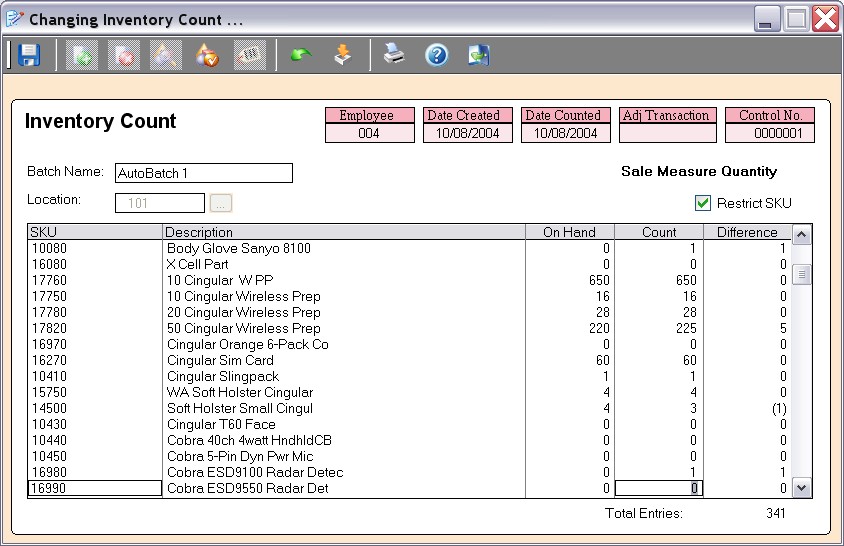
Physical Inventory Counts |
Previous Top Next |
Menu Navigation
Activities ... Inventory ... Count Physical Inventory
About Inventory Counts
The Inventory Count process allows you to easily accomplish a crucial step in the inventory control process -- reconciliation to physical inventory.
If your company has a small inventory of items, it may be best to simply create a batch manually, enter the items that you have counted as well as the quantity of those items and then finish out the process immediately. But if your company's inventory is larger, then the AutoBatch process can take advantage of an item's ABC Analysis grade to make sure that items that need to be counted more often are, and that items that need lesser attention are counted less often. This way, all items in your inventory are eventually counted and reconciled, but are done on a varying scale so that closing the company or location down is not required. This is in contrast to counting items found in a specific category or department, as the potential for skipping a category or department exists, which could allow for some items not to be counted for unacceptably long periods of time.
Bin Locations also become important as the items on the inventory count report sheets as well as the inventory count AutoBatches are put into order by the location number first, then by the bin location names. After that, they are then put into order by description. This allows those who are coutning the items to stay in a particular bin location and count all items therein that need counting, rather than possibly running around an entire warehouse looking for a particular item.
In this Topic
Quick Help - Physical Inventory Counts
Field by Field Help - Inventory Count Batch screen
Automatically Building a Batch
Field by Field Help - Inventory Count AutoBatch screen
Field by Field Help - Post Inventory Count screen
Related Topics
2.7 How to Use Lists
3.5 Setup Inventory
11.1 Supertrack Inventory
Quick Help - Physical Inventory Counts
| 1) | If desired, classify items based on importance, using ABC Analysis. |
| 2) | Select the Count Physical Inventory menu option. |
| 3) | Click the New button to add a new blank batch, or click AutoBatch to automatically create a prefilled batch. |
| 4) | Select the Edit button to edit the desired open batch. |
| 5) | Enter the counts, or import counts from an external source. |
| 6) | Click the Post button to post the batch when ready. |
Field by Field Help - Inventory Count Batch screen
Buttons
Save
Click this button or press <Enter> to save the batch.
Close
Click this button to discard the entered information and return to the previous window.
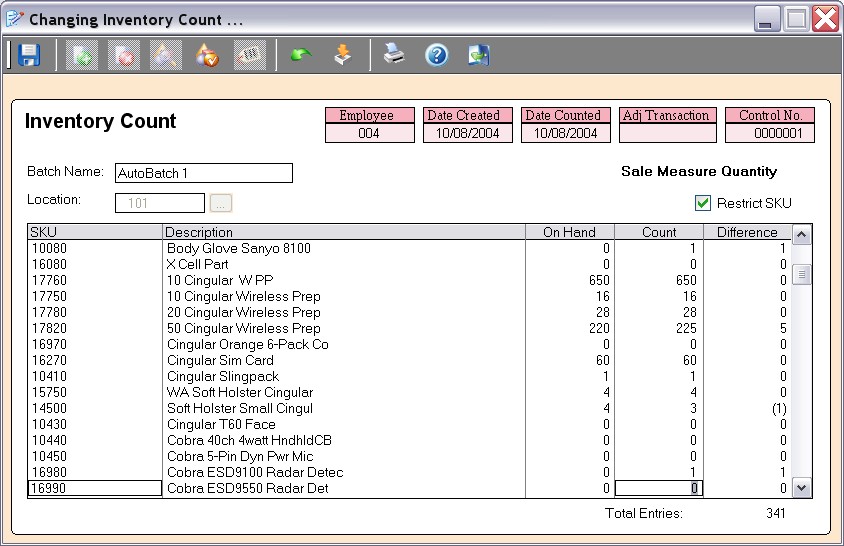
Figure 12-4. Inventory Count Batch screen
Click this button to reprint a previously completed batch. This button will be disabled when creating a new batch. However, an option to print the batch will be given upon completing the new batch.
Reset Batch
Click this button to reset the count column to zero, update the on-hand counts of each item, or both.
Import
Click this button to import inventory counts from an external ASCII file. The import file needs to contain an identifier (SKU item number, UPC number, etc.) and an item count at a minimum. This file could be created in an external program, such as Microsoft Excel, or created by a data collector or other device.
Insert Item
Click this button to insert a new line item into the batch.
Delete Item
Click this button to delete the currently selected detail item.
SKU Search
Click this button to search supertrack inventory for an item to be placed on this batch.
Serial/Lot Numbers
Click this button to view, add, or remove serial numbers for the currently selected detail item. This button will be displayed only when an item is selected which has been activated to allow serial number use.
Header Fields
Employee
Displays the employee ID of the user that created the inventory count batch. This value cannot be changed.
Date Created
Displays the date on which the batch was created. This value cannot be changed.
| On-hand quantities are shown in the batch as of the date created. If the on-hand inventory has changed since batch creation, the user should select Reset Batch to reset the on-hand amounts. |
Date Counted
Displays the date on which count entries were entered. This will default to the Date Created until counts are entered.
Adj. Transaction
Displays the transaction ID of the inventory adjustment created as a result of posting this batch. This value will be present only after the batch has been posted. This value cannot be changed.
Control No.
A unique, sequential number assigned by the program to identify this batch. This value cannot be changed.
Batch Name
Enter a unique name for this batch, used for identification purposes. This value cannot be changed once a batch has been posted.
Location
Enter or select the location number to which the inventory count relates. This value will default to the current login location. If changed, all items from the batch will be cleared. This value cannot be changed once a batch has been posted.
Hide On Hand Count
Check this box to hide the values found in the on hand count column. This can allow for any employee to enter inventory counts without knowing what the true actual count is in advance, thus helping to eliminate fraud and theft.
Restrict SKU
Check this box to disallow any changes to the SKU items entered. This option is useful when entering counts to auto-built batches.
Detail Fields
SKU
Enter the SKU of the item to be counted. This value may be prefilled for auto-built batches. A barcode reader may optionally be used to enter this field. This transaction only applies to quantity-tracked items, such as tangible items and supplies.
Description
Displays the description of the item entered in the SKU field. This value may not be changed.
On Hand
Displays the on-hand count of the item when the batch was created.
Count
Enter the actual on hand count of this item.
| Actual unit quantities are used for counts, unless an AutoBatch was created using a different unit of measure. |
Difference
Displays the difference between the Count value entered and the On Hand Count. This value will be used to create the inventory adjustment.
Footer Fields
Total Entries
Displays the total number of items entered in this batch.
Automatically Building a Batch
The program can automatically build a batch of items to count. The program can select items to count based upon the item's ABC Analysis classification, last date counted, or other criteria, such as category, department, bin location, or classification.
To automatically build a batch, click on the AutoBatch button from the Inventory Counts list screen. Enter the criteria for which the program should select items. The program will select the appropriate items, and a batch will be created. Then, edit the batch to enter/import the counts for each item.
Field by Field Help - Inventory Count AutoBatch screen
Count Date
Enter or select the date on which this count should occur. This value will be used to set the count date for the batch.
Selection Method
Choose the method by which the program will select inventory items to count. There are two options available:
| Cycle Counts | The program will choose inventory items based upon prior ABC analysis, where items have been assigned a classification and have not been counted in a determined amount of time. |
| Other Criteria | The program will choose inventory items based upon filtering factors, such as category and department. |
Supertrack Kind
Select the kind of items to include in the batch. Choose from tangible items or supplies.
Count Quantity as
Choose the method by which the counts should occur. Options include Sale Measure Quantity, Purchase Measure Quantity, and Actual Unit Quantity. This value will determine the count to be entered.
Location
Enter or select the location number to which the inventory count relates.
Cycle Counts
Classification A/B/C Items Last Counted
When checked, the program will include inventory items of the particular classification whose last count dates are on or before the date entered.
Unclassified Items Last Counted
When checked, the program will include inventory items that have no classification and whose last count date is on or before the date entered.
Other Criteria
Category ID
Enter or select the category of the items to be included in the inventory count.
Department ID
Enter or select the department of the items to be included in the inventory count.
Manufacturer ID
Enter or select the manufacturer of the items to be included in the inventory count.
Bin Location / Bin Location Value
Used in conjunction, select a bin location (1, 2, or 3) and a value to include items where the value is found in the selected bin location.
Last Counted
Enter or select a date to include items whose last count date is on or before the date entered.
Classification
Select a classification (A, B, C) of the items to be included in the inventory count.
After creating and entering inventory counts, the posting process will confirm the counts and post any adjustment necessary. Once posted, the program will create an adjustment transaction for all items in the batch.
| Like most other posting processes, batch count posting is irreversible. In the event of power failure or computer lockup during posting, re-attempt the posting process again to finish the process. |
Field by Field Help - Post Inventory Count screen
Begin Posting List
Click this button to begin posting the list.
Close the window
Click this to close the window and not post the batch.
Batch ID
Displays the batch ID of the batch to be posted.
Adjustment Date
Enter or select the date on which the inventory adjustment is to be effective.
Records to Post
Displays the number of inventory items that are included in the batch to be posted.
| Q01. | How often should physical inventory counts be performed? |
| A01. | This is a matter of choice for each company. Generally, most companies reconcile inventories every 3 to 6 months. |
| Q02. | If a user creates an inventory count and then posts the wrong quantities, how can this be fixed? |
| A02. | Once an inventory count has been posted, there are only two ways to fix it. Either perform a manual inventory adjustment on the item, or another inventory count must be run. |
| Q03. | What brand of data collector does Intellisoft recommend? |
| A03. | Any data collector can be used as long as it can output to an ASCII file. |
| Q04. | I don't see my question here. Where else can I get information? |
| A04. | Visit our website's Technical Support section. |
|
|
|
| © 2015 - Intellisoft Solutions, Inc. All rights reserved. | |
| Other Related Links | |
| Business Software | Cellular Software | Pager Software | Business Management Software |