| Only one Fill Sales Order screen should be pulled up at a time. Having two or more of these screens open on the network at one time may give erroneous information on those screens, and may also cause inventory levels to be displayed incorrectly. |
Filling Sales Orders |
Previous Top Next |
Menu Navigation
Activities ... Order Entry ... Fill Sales Orders
About Filling Sales Orders
ManageMore's unique Fill Sales Order screen (see Figure 8-2) allows warehouse/shipping personnel to easily prepare and fulfill orders as they are ready to process, all from one screen. The orders are automatically reviewed for stock status, which appears next to each order. The employee can also print a pick ticket for warehouse selection from this screen. This feature benefits those companies which have a pick-up area apart from the selling floor, or for those companies that may not always have items in stock when someone orders them. The orders can then be either picked up immediately, or sent to the customer at a later time when the inventory is available.
This feature requires activation in Setup Order Entry. Please note that this feature may not be included in your software license.
In this Topic
Field by Field Help - Fill Sales Order screen
Related Topics
5.1 Customers
8.2 Sales Orders
11.1 Supertrack Inventory
Field by Field Help - Fill Sales Order screen
| Only one Fill Sales Order screen should be pulled up at a time. Having two or more of these screens open on the network at one time may give erroneous information on those screens, and may also cause inventory levels to be displayed incorrectly. |
Buttons
New Sales Order
Click this button to enter a new sales order document.
Edit Sales Order
Click this button to edit the currently highlighted sales order.
Refresh Open Orders
Click this button to update the order screen to include all of the open sales orders.
Fill Sales Orders
Click this button to fill the currently highlighted sales order.
Print Pick Ticket
Click this button to print a pick ticket for the highlighted sales order. A pick ticket can only be created on sales orders that are ready to be invoiced.
Detail Fields
Order Status
Displays the status of the sales orders. This field will display "Ready" if enough stock is present to complete the order, or the percentage of the order that can be filled with the quantity on hand.
Transaction No
Displays the sales order transaction number.
Bill To
Displays the customer to whom this sales order is billed.
Account No.
Displays the account number of the customer who placed the sales order.
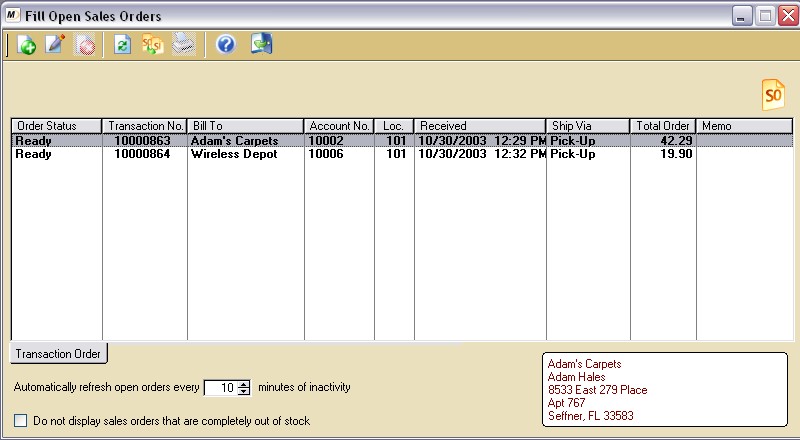
Figure 8-2. Fill Sales Order screen
Loc.
Displays the location the sales order originated from.
Received
Displays the date and time the sales order was received.
Ship Via
Displays the shipping method this sales order will have.
Total Order
Displays the total dollar value of the sales order.
Memo
Displays the memo that was entered on this sales order, if any.
Options
Automatically refresh open orders...
Select the amount of time that passes with no activity before the sales order screen auto-refreshes.
Do not display sales orders that are completely out of stock
If checked, the list will not display any orders if the items on that order are completely out of stock.
Address Label
This box displays the shipping address of the currently selected order.
| Q01. | I am trying to print a pick ticket for a sales order that is ready to be invoiced, but the icon is greyed out. How can I print a pick ticket for this sales order? |
| A01. | In Setup Order Entry, click on the General Options selection. Be sure that the checkbox labeled "Allow pick ticket printing for order that is ready to be invoiced" is checked on. |
| Q02. | I don't see my question here. Where else can I get information? |
| A02. | Visit our website's Technical Support section. |
|
|
|
| © 2015 - Intellisoft Solutions, Inc. All rights reserved. | |
| Other Related Links | |
| Business Software | Cellular Software | Pager Software | Business Management Software |