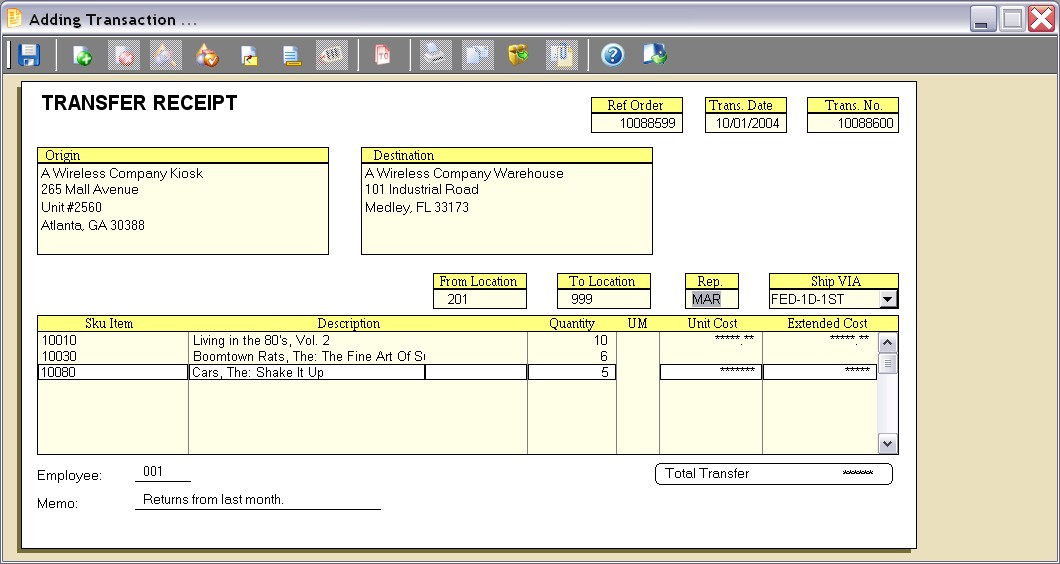Menu Navigation
Lists ... Inventory ... Inventory Transfers ... Transfer Requests
Lists ... Inventory ... Inventory Transfers ... Transfer Orders
Lists ... Inventory ... Inventory Transfers ... Transfer Receipts
Activities ... Inventory ... Inventory Transfers ... New Inventory Transfer Request
Activities ... Inventory ... Inventory Transfers ... New Inventory Transfer Order
Activities ... Inventory ... Inventory Transfers ... New Inventory Transfer Receipt
About Inventory Transfers
Inventory Transfers are used to record the movement of inventory between locations. It eases data entry by allowing you to move items without having to adjust the quantities in multiple locations by using multiple adjustment documents. Designed to be used by companies that have multiple physical locations, this feature will allow you to keep your inventory levels in check quickly and easily.
The Inventory Transfer process, can be performed using up to three steps: First, the Inventory Transfer Request can optionally be entered, to ask for certain items to be delivered. Next, an Inventory Transfer Order can optionally be entered, to record that goods are in transit. Finally, an Inventory Transfer Receipt must be entered, to record the actual transfer of goods.
This feature requires activation in Setup Inventory. Please note that this feature may not be included in your software license.
In this Topic
Field by Field Help - Inventory Transfer screen
Accounting For Transfers
Q & A - Inventory Transfers
Related Topics
2.7 How to Use Lists
2.10 How to Use Activities
3.5 Setup Inventory
3.18 Locations
11.1 Supertrack Inventory
Field by Field Help - Inventory Transfer screen
Buttons
Save
Click this button or press <Enter> to complete the transaction.
Save and Issue Transfer Order
Click this button to save the current request and create a transfer order transaction using the information on this transfer request.
Insert Item
Click this button to insert a new line item into the transaction.
Delete Item
Click this button to delete the currently selected detail item.
SKU Search
Click this button to search supertrack inventory for an item to be placed on this transaction.
Item Profile
Click this button to view the selected item's supertrack inventory record. You can then view and/or make changes to the record from the window that comes up. Note that any changes you do make will not immediately affect the line item in the transaction you are currently creating unless you delete and re-add the item.
Item Notes
Click this button to view, add, or remove notes for the currently selected detail item.
Serial/Lot Numbers
Click this button to view, add, or remove serial numbers for the currently selected detail item. This button will be displayed only when an item is selected which has been activated to allow serial number use.
Select Open Transfer Order
Click this button to view any open transfer orders for the location you are currently logged into. This button is only available when on an inventory transfer receipt.
Auto Fill
Click this button to allow the program to select the items and quantities that should be transferred to the selected location. This calculation is based on current stock status, and information entered in supertrack inventory regarding minimum and maximum quantities. This option is generally used with centralized purchasing and will only be available on a transfer order transaction.
 | When the Auto Fill button is clicked on the inventory transfer order form, ManageMore looks at the on hand and maximum quantity at the From location. If the on hand amount is higher, then ManageMore will calculate the difference. This difference is then used to increase the quantity at the To location. The quantity at the To location is increased until either the maximum at the To location is reached, or the difference calculated earlier is exhausted. |
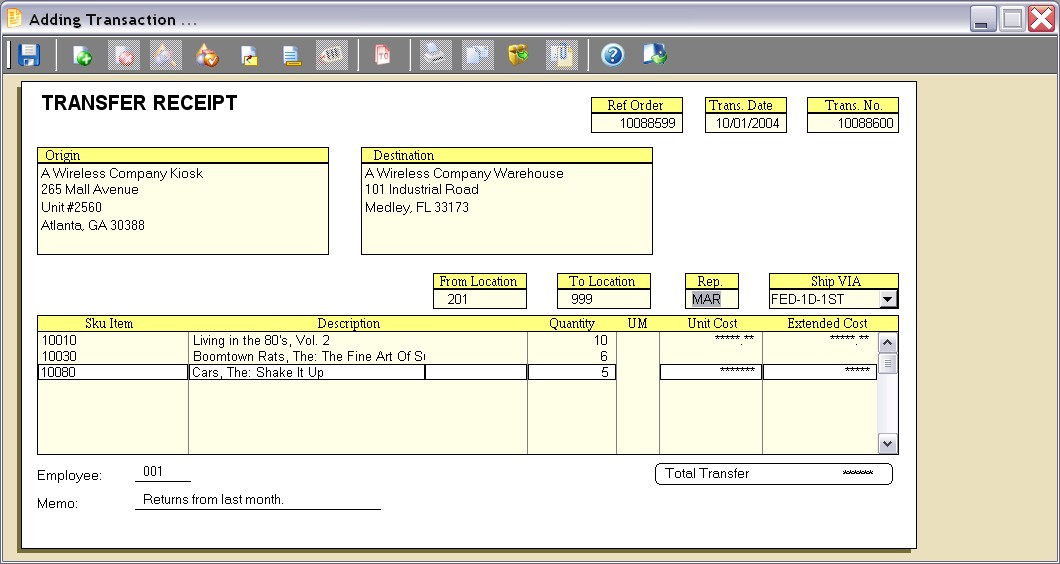
Figure 12-2. Inventory Transfer Receipt screen
Close Transfer Request / Reinstate Transfer Request
Click this button to manually close the transfer request or manually reinstate a closed request, respectively. Transfer requests will be closed automatically once all items have been received via a transfer order. The Reinstate Transfer Request function cannot be used to re-open an order that was closed automatically by being converted into a Transfer Order.
Print
Click this button to reprint a previously completed transaction. This button will be disabled when creating a new transaction. However, an option to print the transaction will be given upon completing the new transaction.
E-Mail
Click this button to e-mail a previously completed transaction. This button will be disabled when creating a new transaction. However, an option to e-mail the transaction will be given upon completing the new transaction.
Memorize/Recall Transaction
Click this button to memorize the existing transaction (edit mode) or recall a memorized transaction (new entry mode).
Attach documents to this record
Click this button to view or attach documents to this record in the Intellifile Explorer.
Close
Click this button to discard the entered information and return to the previous window.
Header Fields
Ref Order
Enter the transfer order number that this transfer receipt should reference. This value may be required, depending upon the option selected in Setup Inventory. This field is only visible on inventory transfer receipts.
Trans. Date
Displays the effective date of the transaction. This value cannot be changed.
Trans. No.
Displays the sequential, internally-generated number that is assigned to this transaction. This value cannot be changed.
Origin
Displays the address of the From Location selected. This value cannot be changed.
Destination
Displays the address of the To Location selected. This value cannot be changed.
From Location
Enter the location from which the inventory is being transferred.
To Location
Enter the location to which the inventory is being transferred.
Rep
Enter the employee ID of the employee responsible for the transaction, if any.
Ship VIA
Select the shipping method by which the transfer of inventory is to be shipped.
Detail Fields
SKU Item
Enter the identifying code of the item being transferred. A barcode reader may optionally be used to enter this field. This transaction only applies to quantity-tracked items, such as tangible items and supplies.
Description
Displays the description of the SKU Item chosen.
Quantity
Enter the number of units of the SKU Item being transferred. This value should reflect the actual units transferred and does not allow unit of measure calculation. The number of decimal places displayed in this field is determined by the quantity precision setting in Setup Inventory.
Unit Price
Enter the cost per unit for this transfer. This will always default to five decimal places to insure proper costing.
Extended Price
The unit price multiplied by the quantity. Changing this field will recompute the Unit Price.
Footer Fields
Employee
Displays the employee ID of the employee creating the transaction. This value cannot be changed.
Memo
Enter a reference note about the transaction here. This value will not print on the document.
Tracking No.
Enter the tracking number related to the shipment of this transfer order. You can click on the prompt for this field to view/edit a list of multiple tracking numbers, if applicable for this transaction. This field is only visible on a transfer order transaction.
Total Transfer (Order/Request)
Displays the total monetary value of the transaction.
Accounting for Transfers
All Transfers
|
Dr
|
Cr
|
"To" Inventory GL Account
(From Supertrack Inventory)
|
XXXX
|
|
|
|
|
"From" Inventory GL Account
(From Supertrack Inventory)
|
|
XXXX
|
Q & A - Inventory Transfers
| Q01. | Can I print a packing slip for inventory transfers that does not include the price? |
| A01. | Yes. Just set up the form type for Inventory Transfers to type 2. This will print the inventory transfer without any prices on the form. |
| Q02. | How does one reverse a transfer receipt? |
| A02. | There is no one button that will reverse a transfer receipt within ManageMore. The user will need to create a new transfer with the same items and quantities, and also will need to switch the from and to location numbers to counteract the previous transfer transaction. |
| Q03. | I'm trying to transfer an item at a different cost than what is in my inventory, but I'm getting an error when I try to do this. Why is this happening? |
| A03. | If you are transferring all of the units out of one location or leaving a quantity of zero in a particular location when creating an inventory transfer receipt, then you cannot change the inventory cost at the same time. Doing so would create a situation in which ManageMore, trying to re-calculate the average cost of the item, would have to divide by zero, which is mathematically impossible. |
| If you must change the cost of the item and transfer it, we suggest that you adjust the item out of your inventory at the location it is being transferred out of, and then adjusted back in at the proper cost. You can also manually change the cost at the location the item is being transferred out of. However, this latter method would not report the change to the general ledger. |
Q04. I don't see my question here. Where else can I get information?
| A04. | Visit our website's Technical Support section. |