Security Setup |
Previous Top Next |
Menu Navigation
![]() Activities ... Human Resources ... User Security
Activities ... Human Resources ... User Security
File ... Global Security Options
About Security Setup
The options contained in Security Setup allow you to determine the behavior of user security. From disabling security completely to auditing your users' every move, the settings give you complete control over access to the ManageMore system.
In this Topic
Field by Field Help - Global Security Options screen
Related Topics
17.2 Users
17.3 Groups
17.4 Security Audit
| 1) | First, add employees to your company database. |
| 2) | Start the User Security process by clicking Activities ... Human Resources ... User Security. |
| 3) | If necessary, activate security by selecting the Global Security menu option, then unchecking Disable All Security. |
| 4) | Choose the Security Maintenance menu. |
| 5) | Add users. |
| 6) | Add user groups, if desired. (We recommend establishing access by group, rather than user.) |
| 7) | Click the Resource Access button to unlock screens and specific fields within the application for users and/or groups. |
Field by Field Help - Global Security Options screen
Enable Security
If checked, users of ManageMore will be required to login, and may be restricted to various tasks based on the settings in Security Administrator.
General
Login Only (No Resource Checking)
If checked, Security Administrator will allow full access to all applications with login, regardless of user or group settings.
Prompt For Password As Well As User Identity
If checked, users must enter a user ID and a password. Otherwise, users need only enter a valid user ID.
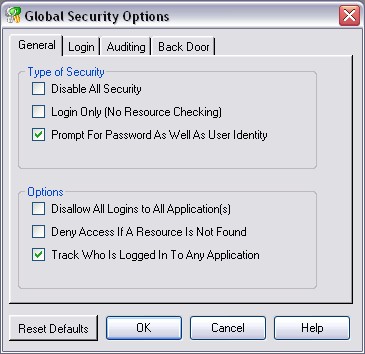
Figure 17-1. Global Security Options screen
Disallow All Login(s) to a program
If checked, users will not be able to log into ManageMore or Security Administrator, except with the back door user ID and password. This is best used when performing maintenance on the programs.
Deny Access If A Resource Is Not Found
If checked, the program will automatically lock any portion of the software that does not have a corresponding security resource, but should. This could only happen if the software has been updated, but the security system has not been updated.
Login
Consecutive Bad Login Attempts
Select the number of times a user can login incorrectly without having ManageMore close.
Login Timeout
Select the number of minutes that should elapse before an ignored login screen should disappear from the screen. Select zero (0) if this should not happen.
Disable User After Unsuccessful Login
When checked, will mark the user's security administrator record as disabled. This will happen after whatever number of consecutive bad login attempts occurs as defined above.
Minimum Password Length
Select the number of characters the password must minimally contain.
Auditing
Auditing On
When checked, auditing will be turned on in Security Administrator and will open up access to the remaining check boxes on the auditing tab.
Audit All Users
When checked, all users will be audited instead of only those users that have the check box labeled "Audit this user's activities" turned on in their user record.
Audit All Groups
When checked, all groups will be audited instead of only those groups that have the check box labeled "Audit this group's activities" turned on in the group record.
Audit Logins
When checked, Security Administrator will keep a log of all logins that occur.
Audit Logouts
When checked, Security Administrator will keep a log of all logouts that occur.
Audit Accesses Allowed
When checked, Security Administrator will keep a log of all functions performed.
Audit Accesses Denied
When checked, Security Administrator will keep a log of all functions attempted that were denied due to security.
Security Groups
Template to Show
Select the template of default security groups that should be visible in the list of security groups. Select from Basic, Advanced, or Enterprise Security groups. Explanations of each are shown upon selection.
Back Door
User Name
Enter a back door user ID here. This user ID will be used to override security when and if it becomes necessary to do so.
Password
Enter the password for the backdoor user here. This password will be used in conjunction with the user name to provide full access to both ManageMore and Security Administrator.
| The back door user name and password are set by Intellisoft upon software installation. If you decide to change this user name and password, be sure to write it down somewhere. If you forget this password and have changed it from what was originally set by Intellisoft, then Technical Support may be unable to assist you in correcting this problem. |
Buttons
Reset Defaults
Click this button to reset all of the options in global security options to their default values.
OK
Click this button to accept all changes and return to the previous window.
Cancel
Click this button to discard changes and return to the previous window.
Help
Click this button to view the help for the Security Administrator.
| Q01. | I don't see my question here. Where else can I get information? |
| A01. | Visit our website's Technical Support section. |
|
|
|
| © 2015 - Intellisoft Solutions, Inc. All rights reserved. | |
| Other Related Links | |
| Business Software | Cellular Software | Pager Software | Business Management Software |