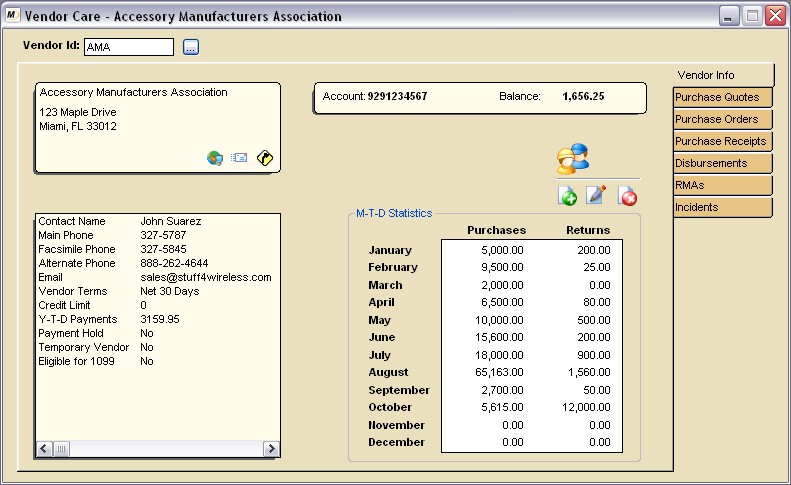
Vendor Care |
Previous Top Next |
Menu Navigation
Activities ... Vendor ... Vendor Care
About Vendor Care
Vendor Care is a multi-function screen designed to make the accounts payable user more efficient when dealing with vendors. From this one screen (see Figure 10-6), the user can search for any vendor, view statistics and vendor information, update vendors, and view and create all vendor transactions: Purchase Quotes, Purchase Receipts and Credits, Vendor RMAs, and Disbursements. Vendor incidents and e-mail can also be created from this powerful screen.
In this Topic
Field by Field Help - Vendor Care screen
Related Topics
3.11 Setup Vendors
10.1 Vendors
10.2 Purchase Orders
10.3 Purchase Quotes
10.4 Vendor RMAs
10.5 Purchase Receipts and Credits
10.6 Disbursements
| 1) | Select the Vendor Care menu option. |
| 2) | Enter a Vendor Id, or click the lookup button to search for a vendor. |
| 3) | Use the tabs and buttons provided to View, add New, Edit, and Reverse transactions. |
Field by Field Help - Vendor Care
Vendor Info
Vendor ID
Enter or select the ID for the vendor whose information is to be viewed.
Address Label
Displays the address on file for that vendor. Click on this field to change the contact information for this vendor.
Account
Displays the vendor's account number for your company.
Balance
Displays the amount owed by the company to the vendor shown.
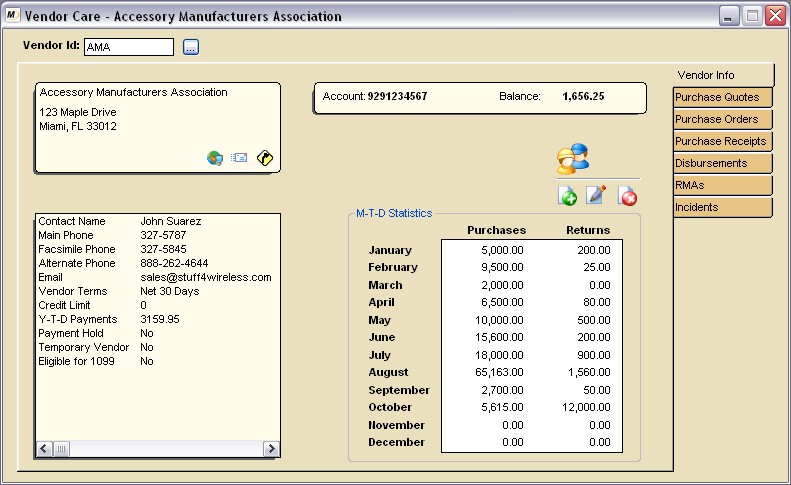
Figure 10-6. Vendor Care screen
Statistical Information
Displays various pieces of information concerning the vendor including: Contact name, Main Phone, Facsimile Phone, Alternate Phone, Email, Vendor Terms, Credit Limit, Y-T-D (Year-to-date) payments, Payment Hold status. Temporary Vendor status, and Eligibility for 1099 form. This information is maintained by the program, but can be edited by clicking on the edit vendor button found in this screen.
New Vendor
Click this button to enter a new vendor record.
Edit Vendor
Click this button to make changes to the currently selected vendor.
Delete Vendor
Click this button to remove the currently selected vendor. This is generally not recommended, except if no transactions have been entered for this vendor.
M-T-D Statistics
Displays a month-by-month summation of the purchases made from and returns made to this vendor for the current year.
Purchase Quotes
Show
Select the purchase quotes that should be viewed on this screen. Choose from All, Open, or Closed Purchase Quotes.
New Purchase Quote
Click this button to make a new purchase quote for this vendor.
Edit Purchase Quote
Click this button to modify the highlighted purchase quote for this vendor.
Transaction ID
Displays the ID number assigned to this transaction.
Status
Displays the status of the purchase quote, whether it is open or closed.
Trans. Date
Displays the date the transaction was created.
Ship VIA
Displays the shipping method by which a purchase made from this purchase quote would ship.
Delivery Date
Displays the date the items being quoted would be expected to arrive.
Pieces
Displays the total piece count on the purchase quote.
Total Amount
Displays the grand total value of the purchase quote.
Purchase Orders
Show
Select the purchase orders that should be viewed on this screen. Choose from All, Open, or Closed Purchase Orders.
New Purchase Order
Click this button to make a new purchase order for this vendor.
Edit Purchase Order
Click this button to modify the highlighted purchase order for this vendor.
Transaction ID
Displays the ID number assigned to this transaction.
Status
Displays the status of the purchase order, whether it is open or closed.
Trans. Date
Displays the date the transaction was created.
Ship Via
Displays the shipping method by which a purchase order will ship.
Delivery Date
Displays the date the items in a transaction would be expected to arrive.
Pieces
Displays the total piece count on the purchase order.
Total Amount
Displays the grand total value of the purchase order.
Purchase Receipts
Show
Select the purchase receipts that should be viewed on this screen. Choose from All, Paid, Unpaid, Non-Void or Void Purchase Receipts.
New Purchase Receipt
Click this button to make a new purchase receipt for this vendor.
Edit Purchase Receipt
Click this button to view the highlighted purchase receipt for this vendor.
Reverse Purchase Receipt
Click this button to create a new purchase credit to reverse the effects of the highlighted purchase receipt.
Transaction ID
Displays the ID number assigned to this transaction.
Trans. Date
Displays the date the transaction was created.
Bill Reference
Displays the vendor's invoice number under which these items were shipped.
Terms
Displays the vendor payment terms.
Due Date
Displays the date payment is due for this purchase receipt.
Location
Displays the location to which items received on this purchase receipt were inventoried to.
Total Due
Displays the grand total value of the purchase receipt.
Balance
Displays the amount that remains due to the vendor on this purchase receipt.
Disbursements
Show
Select the disbursement records that should be viewed on this screen. Choose from All, Non-Void, or Void Disbursements.
New Disbursement
Click this button to make a new disbursement for this vendor.
Edit Disbursement
Click this button to view the highlighted disbursement for this vendor.
Reverse Disbursement
Click this button to create a new disbursement to reverse the effects of the highlighted disbursement.
Payment ID
Displays the payment ID number generated for this disbursement.
Payment Date
Displays the date upon which this payment was made.
Bank Account
Displays the bank account in which the disbursement was made.
Check Number
Displays the check number used to make the payment, when applicable.
Location
Displays the location number that this payment was made from.
Employee
Displays the employee ID of the user who made this disbursement.
Amount Paid
Displays the disbursement amount paid to the vendor.
RMAs
Show
Select the Vendor RMA records that should be viewed on this screen. Choose from All, Open, or Closed RMAs.
New RMA
Click this button to make a new RMA for this vendor.
Edit RMA
Click this button to modify the highlighted RMA for this vendor.
Transaction ID
Displays the ID number assigned to this transaction.
Status
Displays the status of the RMA, whether it is open or closed.
Trans. Date
Displays the date the transaction was created.
Disposition
Displays the request made to the vendor concerning this RMA.
RMA Reference
Displays the RMA Reference number.
Delivery Date
Displays the date the items in a transaction would be expected to arrive back to the vendor.
Pieces
Displays the total piece count on the RMA.
Total Amount
Displays the grand total value of the RMA.
Incidents
Show
Select which incidents to view on this vendor. Choose from All, Open, or Closed incidents.
New Vendor Incident
Click this button to create a new vendor incident under the chosen vendor.
Incident No.
Displays the internally generated number for this incident.
Emp
Displays the employee ID of the user that created the incident.
Date
Displays the date the incident was created.
Time
Displays the time when the incident was created.
Loc
Displays the location number that the incident was created in.
Type
Displays the type of incident that was created. This refers to the incident code found on the incident record itself.
Status
Displays the status of the incident. Choose from Closed, Low, or High.
Incident
Displays the first few words of the incident message.
| Q01. | I don't see my question here. Where else can I get information? |
| A01. | Visit our website's Technical Support section. |
|
|
|
| © 2015 - Intellisoft Solutions, Inc. All rights reserved. | |
| Other Related Links | |
| Business Software | Cellular Software | Pager Software | Business Management Software |