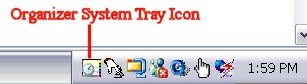
Organizer Options |
Previous Top Next |
Menu Navigation
List ... Employees
Organizer System Tray Icon <Right Mouse Click> ... Settings
About Organizer Options
The Organizer can be adjusted to behave in a manner that is needed for each employee. This topic will discuss the settings available to personalize the Organizer.
To access Organizer Options for the current logged in employee, simply find the ManageMore Organizer icon, located in the system tray, near the clock (see Figure 4-1). <Right Mouse Click> on the icon and choose Settings from the popup menu.
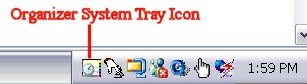
Figure 4-1. Organizer System Tray Icon
You can also access the Organizer Options screen by selecting the user in Lists .. Employees, and choosing the E-Mail Tab. On that tab, you will find a button for Organizer Options.
In this Topic
Related Topics
3.23 E-Mail Setup
4.5 Email Manager
5.5 Organizer
5.10 Task Management
5.12 E-Mail
15.1 Employees
These options are related to creating, sending, and receiving e-mail in ManageMore.
Receiving E-Mail
Automatically check for new email every XX minutes
Allows the program to check for new e-mail automatically in the specified interval. The program will check for all internal and external e-mail, depending upon the addresses assigned to the employee.
Automatically mark mail as read after XX seconds
Allows the program to mark e-mail as read, if the user is highlighted on the e-mail for a specified number of seconds. This setting does not apply to group e-mail, which must be explicitly opened or marked as read.
Play a sound when mail is received
Check this box to play a sound to indicate a new e-mail has arrived.
Sound File
Specify the name of the sound file (.wav) to be played by the program for new e-mail arrival. Include the full folder path name. You can also use the lookup button to browse for the file. Use the play button to test the sound chosen.
Automatically respond to messages received
Check this option to instruct the program to respond to messages received. Your response can be to forward the message to a specified e-mail address, or to send a reply e-mail to the sender.
| The automatic response option is extremely valuable if you are going on vacation, or you are handling massive amounts of e-mail, and will be delayed sending a personal reply. |
Reply With Template
When checked, instructs the program to reply to a received e-mail with a specific e-mail template.
Forward Message to
Instructs the program to forward any e-mail received to another e-mail address until a certain date. This may be useful to receive copies of messages on an external device, external mailbox, or when going on vacation.
Mail Composing
Include Original Message in Reply
If checked, the original e-mail message will be included in the reply message. The original message properties and text will be clearly marked at the bottom of the reply.
Automatically add signature when sending e-mail
Adds a signature to your outgoing e-mail messages (signature can be edited in the box below this check box).
Automatically add company footer when sending e-mail
If checked, the program will add the company footer to each outgoing e-mail automatically. The company footer may be set in Setup Company.
Mail Sending
Mail Sending Format
Choose whether to send e-mail in text or HTML format.
Attachment Encoding
Choose whether to encode attachments using MIME or UUEncode (contact your Internet Service Provider for more information).
Save a copy of sent messages in the Sent Items folder
Saves any outgoing e-mail in the Sent Items folder of your mailbox.
Play a sound when task is due
Check this box to play a sound to indicate a task alarm is due.
Sound File
Specify the name of the sound file (.wav) to be played by the program for task alarms. Include the full folder path name. You can also use the lookup button to browse for the file. Use the play button to test the sound chosen.
|
|
|
| © 2015 - Intellisoft Solutions, Inc. All rights reserved. | |
| Other Related Links | |
| Business Software | Cellular Software | Pager Software | Business Management Software |